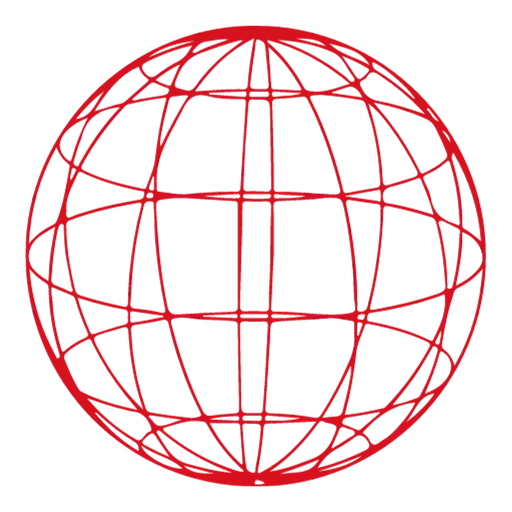Miten yhdistää Google Analytics 4 WordPressiin
Miten yhdistää Google Analytics 4 WordPressiin
Google Analytics 4 (GA4) on uusin versio Google Analyticsista, ja se tarjoaa tehokkaampia tapoja mitata käyttäjäkäyttäytymistä verkkosivuilla. WordPress-sivuston omistajana on tärkeää seurata kävijäliikennettä ja ymmärtää, mistä käyttäjät tulevat, mitä he tekevät ja miten he konvertoituvat. Tässä oppaassa käydään läpi, miten yhdistät GA4:n WordPress-sivustoosi vaihe vaiheelta.
Mikä on Google Analytics 4?
GA4 on seuraavan sukupolven analytiikka-alusta, joka korvaa aiemman Universal Analyticsin. GA4 käyttää tapahtumapohjaista mittausmallia, joka mahdollistaa joustavamman ja tarkemman datankeruun. Se tarjoaa myös parannettua tietosuojaa ja integroitavuuden muihin Google-työkaluihin.
Ennen kuin aloitat: Luo GA4-tili
-
Mene osoitteeseen https://analytics.google.com
-
Kirjaudu Google-tililläsi
-
Luo uusi tiliprojekti ja valitse ”Google Analytics 4”
-
Syötä verkkosivustosi nimi ja URL
-
Valitse kategoria ja aikavyöhyke
-
Saat lopuksi mittaus-ID:n (muotoa
G-XXXXXXXXXX) – tätä tarvitaan WordPressissä
Vaihtoehto 1: Yhdistä GA4 WordPressiin lisäosan avulla
Helpoin tapa yhdistää GA4 WordPressiin on käyttämällä luotettavaa lisäosaa. Tässä muutama suosittu vaihtoehto:
1. Site Kit by Google
-
Ilmainen lisäosa suoraan Googlelta
-
Tuo näkyville mm. Google Analyticsin, Search Consolen ja PageSpeed Insightsin datan
-
Automaattinen integrointi GA4:n kanssa
Asennus:
-
Mene WordPress-hallintaan: Lisäosat > Lisää uusi
-
Hae “Site Kit by Google” ja asenna
-
Aktivoi lisäosa ja seuraa asennusohjeita
-
Linkitä Google Analytics -tilisi ja valitse GA4-projekti
2. GA Google Analytics
-
Kevyt ja suoraviivainen lisäosa
-
Sinun tarvitsee vain liittää GA4:n mittaus-ID
Asennus:
-
Asenna lisäosa kuten edellä
-
Liitä mittaus-ID asetuksiin
-
Tallenna ja varmista, että seuranta toimii
Vaihtoehto 2: Lisää GA4 manuaalisesti sivuston koodiin
Teknisemmille käyttäjille suora koodin lisäys voi olla tehokas ja kevyt tapa.
-
Kopioi GA4:n seuranta–koodi (löytyy GA4-tilisi kohdasta: Admin > Data Streams > Web > Tagging Instructions)
-
Lisää koodi WordPress-teemasi
header.php-tiedostoon heti<head>-tagin sisään -
Tallenna tiedosto ja testaa sivusto
Huom: Jos käytät lapsiteemaa (child theme), tee muokkaukset sinne, jotta ne eivät katoa teemapäivityksissä.
Miten varmistat, että seuranta toimii?
-
Käytä GA4:n sisäänrakennettua Real-time-näkymää: mene Google Analyticsiin ja katso näkyykö oma vierailusi
-
Chrome-selaimelle löytyy lisäosa: Google Tag Assistant – se tarkistaa, onko seuranta asennettu oikein
-
Tarkista, että mittaus-ID on oikein ja sivun lähdekoodissa näkyy
gtag.js-kirjasto
Vinkkejä tehokkaampaan seurantaan
-
Määritä tapahtumia (esim. klikkaukset, lomakkeet, videot) GA4:ssa erikseen
-
Yhdistä Google Search Console GA4:ään saadaksesi tarkempaa tietoa hakukonekäyttäytymisestä
-
Rakenna mittaristoja Google Looker Studio -työkalulla (ent. Data Studio)
-
Käytä UTM-tageja linkeissäsi, jotta näet tarkemmin kampanjoiden tuottamat tulokset
Yhteenveto
Google Analytics 4:n yhdistäminen WordPressiin ei vaadi syvällistä teknistä osaamista. Käytitpä lisäosaa tai manuaalista menetelmää, tärkeintä on, että saat arvokasta dataa käyttäjistäsi. Tiedon avulla voit parantaa sivustosi käytettävyyttä, sisältöjä ja markkinointia – tietoon perustuen.
Ulkoiset linkit
-
https://analytics.google.com – Google Analyticsin hallinta
-
https://wordpress.org/plugins/google-site-kit/ – Site Kit by Google lisäosa
-
https://wordpress.org/plugins/ga-google-analytics/ – GA Google Analytics lisäosa
-
https://support.google.com/analytics/answer/9304153 – GA4:n ohjeet Googlelta
-
https://tagassistant.google.com/ – Google Tag Assistant -työkalu
-
https://lookerstudio.google.com/ – Google Looker Studio mittaristotyökalu