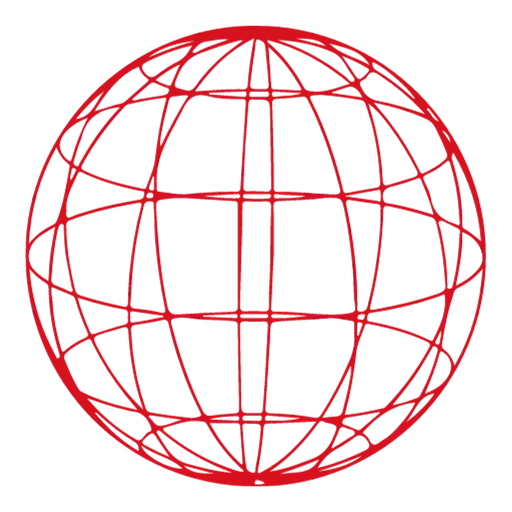Braintree-maksutavan käyttöönotto WooCommercessa on selkeä prosessi. Tässä ovat vaiheet, joita sinun tulee noudattaa:
Braintree-maksutavan käyttöönotto WooCommercessa on selkeä prosessi. Tässä ovat vaiheet, joita sinun tulee noudattaa:
Vaihe 1: Asenna Braintree-lisäosa
- Kirjaudu sisään WordPress-hallintapaneeliin.
- Siirry kohtaan ”Lisäosat” -> ”Lisää uusi”.
- Hae ”WooCommerce PayPal Powered by Braintree Payment Gateway”.
- Asenna ja aktivoi lisäosa.
Vaihe 2: Määritä Braintree-tilisi
- Luo Braintree-tili osoitteessa Braintreepayments.com, jos sinulla ei ole vielä sellaista.
- Kirjaudu sisään Braintree-tilillesi ja siirry kohtaan ”Settings” -> ”API Keys”.
- Kopioi Merchant ID, Public Key ja Private Key.
Vaihe 3: Määritä Braintree WooCommercessa
- Siirry WordPress-hallintapaneelissa kohtaan ”WooCommerce” -> ”Asetukset”.
- Valitse ”Maksut” -välilehti ja etsi ”Braintree” -maksutapa.
- Aktivoi Braintree-maksutapa ja klikkaa ”Hallitse”.
- Syötä Merchant ID, Public Key ja Private Key kenttiin.
- Määritä muut tarvittavat asetukset, kuten valuutta ja ympäristö (testi- tai tuotantoympäristö).
- Tallenna muutokset.
Vaihe 4: Testaa maksutapahtumat
- Ota käyttöön testitila (Sandbox mode) Braintree-asetuksissa.
- Suorita testimaksutapahtuma käyttämällä Braintree Sandbox -testikortteja.
- Kun olet varma, että kaikki toimii, voit ottaa testitilan pois päältä ja siirtyä käyttämään oikeita maksutapahtumia.
Vaihe 5: Määritä lisäasetukset (valinnainen)
- Voit säätää lisäasetuksia, kuten hyväksyä erilaisia maksutapoja (kuten PayPal, Apple Pay) Braintree-lisäosan asetuksista.
- Tarkista sähköpostiasetukset ja varmistu siitä, että asiakkaat saavat oikeat ilmoitukset maksutapahtumista.
Yhteenveto
Braintree-maksutavan käyttöönotto WooCommercessa sisältää lisäosan asentamisen, Braintree-tilin määrittämisen, avainten syöttämisen ja maksutavan testaamisen. Näiden vaiheiden avulla voit ottaa käyttöön Braintree-maksutavan WooCommerce-verkkokaupassasi ja tarjota asiakkaille turvallisen ja luotettavan maksutavan.